EZClaim Support
Capario FTP Troubleshooting for EZClaim Advanced
| Documents and Movies | |
| Sample screen shot of port 1023 being blocked | |
| Capario SFT UserGuide | |
This article applies to EZClaim Advanced Only
How it Works
When the user submits a file, the results are shown in the FTP Activity Log window in the program. Here is a sample output from clicking the Test Connection button.
If you receive an error message, see information below.
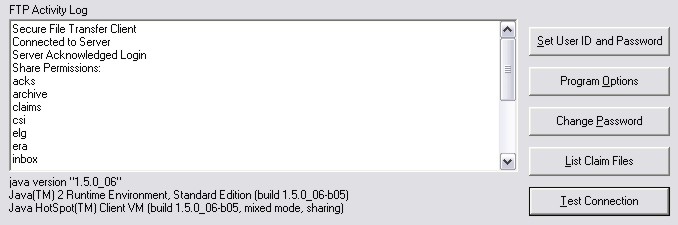
You will also received a 'Command Succeeded' message as the second to last line if the command was successful.
Java Issues
Java 1.4.2_02 or higher is required. The current Java version is shown at the bottom of the CaparioFTP window.

The latest java update can be found at:
http://www.java.com/en/download/index.jsp
If the new java version is not being used when you open the CaparioFTP program but the Java.com site says the latest version is installed, you can uninstall all Java versions from the computer (using the Add/Remove Programs in the control panel) and reinstall the latest java.
If after installing the latest java runtime, you do not see the correct version on the Capario FTP software, there may be a path setting issue on the computer. Check the 'PATH' setting in the environmental variables (right click My Computer > Properties > Advanced tab > Environmental Variables) and see if there is a directory listed for a previous version of the java runtime. If there is, change it to the proper path.
Capario FTP error when attempting to use the Get Reports says Java is not recognized as an internal or external command, operable program or batch file.
A possible resolution is to open the Capario FTP Program Options and choose the Browse button to set the Java executable location. An example might be (C:\Program Files\Java\jre1.6.0_07\bin\java.exe).
Password Issues
Passwords must be between 8 and 15 characters and consist of at least 4 letters and 4 numbers. Click the 'Change Password' button to enter a new password. If the password change is successful, you will receive a confirmation message box and once you click OK, the new password will automatically be stored with the program. There is no need to enter the password again until you are prompted by the program to create a new password.
Missing Activity Log
If you click 'Test Connection' and no information shows up in the activity log, the FileTransfer.jar file may be missing from the directory or the java process is not finishing.
Most Common Reason: No access to the FileTransfer.jar file. To fix it, go into the Program Setup and set the FileTransfer.jar setting to the location of the EZClaim database. If this doesn't work, try setting the location to the copy that is in the EZClaim directory.
Another common reason for the missing activity log is Java is not installed (or not installed properly). Look for the Java version at the bottom of the page. If Java is installed and shows the version but the activity log is blank, either the java process is 'stuck' or no access to the FileTransfer.jar file.
Make sure a java.exe process is not 'stuck' in the Task Manager > Processes. Kill the process and try again.
.exe details and required files
The filename is MedAvantFTP.exe and is normally located in the EZClaim program directory.
FileTransfer.jar is the java code that executes the commands. This file must reside in the same directory as MedAvantFTP.exe
The secure FTP communications requires Port 1023 opened.
Troubleshooting Program Errors
When using the Capario FTP program, you receive one of the the following Errors:
Run-time Error '70' - Permission denied:
Two possible solutions:
- Open the Capario FTP program and check to see if there are any files in the "Claim Files to Upload" field. Delete all files, exit the Capario FTP program, reselect claims, click Send, confirm the correct file name (ex:022807.txt) and resend file. File names cannot have spaces or characters such as / -.
If you still receive Runtime Error 70, delete any claims in the 'Claim Files to Upload' box, close all programs and reboot computer. - After rebooting the computer, if clicking the 'Test Connection' button causes the error immediately, there is a computer/network permission issue. Possible causes include changes in computer network configuration.
- Make sure the 'Java executable (optional)' setting in the 'Program Options' windows is blank or has the correct java.exe executable selected.
- If the internet connection is having trouble, the Java process may take longer than the program expects. The program allows 30 seconds (60 seconds with Capario FTP 7.1). You can look in the Task Manager to see if a Java.exe process is running. If it is, kill it and try again.
Run-time Error '429':
ActiveX component can't create object or Run Time Error 2147024770 (8007007E), automation error, specified module could not be found.
This error occurs if the Windows Script control (C:\WINDOWS\system32\scrrun.dll) is not installed on the user's computer.
Run-time Error '64':
Make sure the 'Program Setup' screen's report and claim directory settings are correct. The report directory is normally C:\pmsft\reports\ and the claims directory is normally C:\pmsft\claims\ You can use the 'Browse' button to change the setting.
Troubleshooting FTP Activity Log Messages
'File Upload Failed' (Error 141)
Open the Capario FTP program and click on the 'Test Connection' button. If 'Test Connection' is successful, check to see if there are any files in the "Claim Files to Upload" field. Delete all files, exit the Capario FTP program. In the Electronic Claims submission box reselect claims, click Send. Rename the file to test.txt (or claim.txt) and resend file. Confirm the client is using a correct filename. File names cannot have spaces or characters such as / - and must have an extension of .txt
If submitting more than one file per day, alter filename by at least one character for additional submissions. Ex:0228072.txt
If when clicking the Test Connection button you receive the following log:
Secure File Transfer Client
Unknown Host
Client exited with (73)
This means the internet connection is down or the client can not reach the web address. Confirm internet connection is working. Client may need to temporarily disable their virus software. One fix that has worked often is to change Capario's SFT Server Address from pmsft.proxymed.com:1023 to 68.17.74.198:1023. To change the setting, open the Capario FTP program, click the Program Setup button, change the setting, click the Save and Close button. See the screen shot below.
If when clicking the Test Connection button you receive the following log:
Secure File Transfer Client
IO Exception
Client exited with (74)
This means port 1023 is firewalled or not accessible. If it's worked in the past and you have not recently installed a firewall, rebooting your computer may resolve the issue. Can also try browsing to http://porttest.ezclaim.com:1023 to see if port 1023 is blocked. See below.
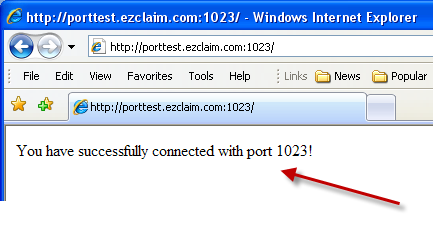
If the port test works but you are still getting the error 74 shown above, you may have the wrong IP address in the program setup. Try pmsft.proxymed.com:1023 or 68.17.74.198:1023 in the Options screen and try the test connection again.
If the test connection is successful but you can not upload claims and you receive the following log:
Secure File Transfer Client
Connected to Server
(Notice it connected to the server)
Server Acknowledged Login
IO Exception
Client exited with (74)
This means there are internet connection issues. Double check the internet connection and try again. If it doesn't work after confirming the internet is working, try again later in the day or the next day. It may be an intermittent issue.
If during the initial setup you click on the 'Test Connection' button and receive the following log:
Authentication failed or Server Denied Login
Client exited with (120)
Contact the clearinghouse to reset the initial login and password.
If during the initial setup you click on the 'Test Connection' button and receive the following log:
Authentication failed or Server Denied Login
Client exited with (123)
Contact the clearinghouse to reset the initial login and password.
If during the initial setup you click on the 'Test Connection' button and receive the following log:
File(s) not found
Client exited with (66)
This error may occur on Vista or Windows 7 machines. Check the following:
- If they have Vista or Windows 7, the database should not be located in the C:\Program Files\EZClaim\ directory. On Vista or Windows 7 machines, it should be in the C:\Users\Public\Documents\EZClaim directory. Tech support can help move the files or use the following article:
http://www.ezclaim.com/ezanswer/kbarticle.asp?KBID=968 - Once the database is located in the correct directory, update to the latest release of EZClaim Advanced.
- Basic users will need to contact an EZClaim EDI rep to obtain the latest Capario FTP update link.
Other exit codes are listed in the Capario SFT (Secure File Transfer) User Guide.
Program Setup Window
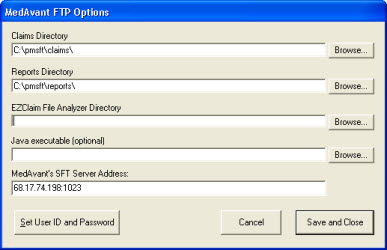
See Also
HOW TO: Client Exited With Error Message 66
Document ID: 864
Applies To: EZClaim
Updated: 7/24/2020
Keywords: MedavantFTP Java Run-time Error 70 Client exited with (73) Client exited with (74) internal external